缴费平台系统介绍
2.1. 费用支付
登录进入缴费平台系统后,进入如图2-1 所示的系统使用界面。 在此界面的右上角,有 “注销”、“退出”按钮。其中,点击 “注销” 退出系统进入图1-1 系统登陆界面;点击 “退出” 直接退出该系统,并关闭该网页。星号所标注的输入项为必填项)。校外人员是否需要注册详见具体缴费通知。
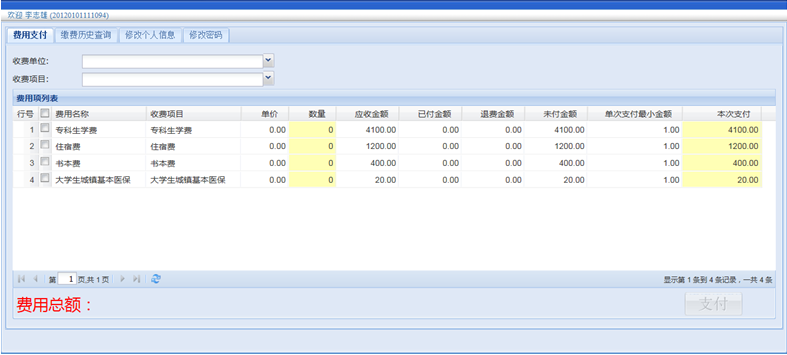
图2-1 系统使用界面
在 “费用支付” 功能菜单下的“费用项列表”中列出了该用户应缴纳的所有费用项。其中包含:

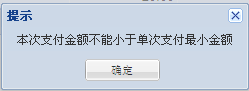
图2-2 支付金额过小提示
如果输入的金额超过了 “未付金额” 下的金额,则系统弹出提示如图2-3 所示。
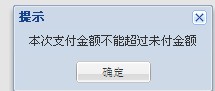
图2-3 支付金额过大提示
当有多条缴费记录时,在“费用项列表”中勾选所需支付的费用项,并在 “本次支付” 下(颜色表示为浅黄色)直接输入要缴纳的金额。在左下方会产生相应的,“费用总额” 如图2-4所示。在图2-4中“费用总额:1800”中“1800”为本次缴费所缴纳的总金额。
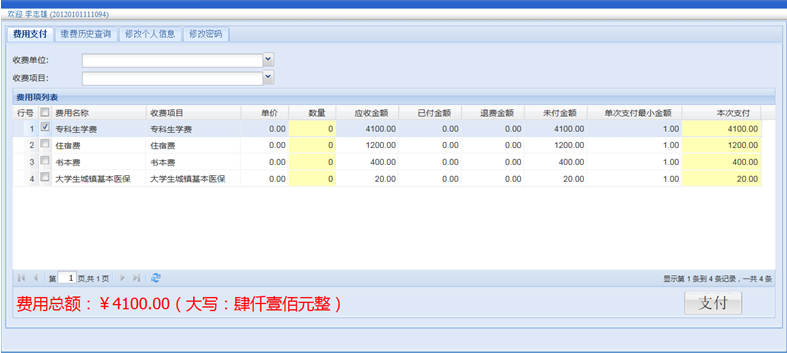
图2-4 缴纳的费用总额
检查图2-4左下角的“费用总额”无误后,点击右下角 “支付” 按钮,进入支付界面如图2-5。

图2-5 支付界面
系统进入图2-5 支付界面后会自动生成“订单号”,“交易时间”,“币种”和缴费金额。用户可以选择“支付方式”。网上缴费请选择“在线支付”。在“合作银行”中在选择支付银行。然后点击 “下一步”,会根据你所选择的银行进入该银行的支付界面。
在网银缴费成功后会产生相应的订单信息如图2-7。
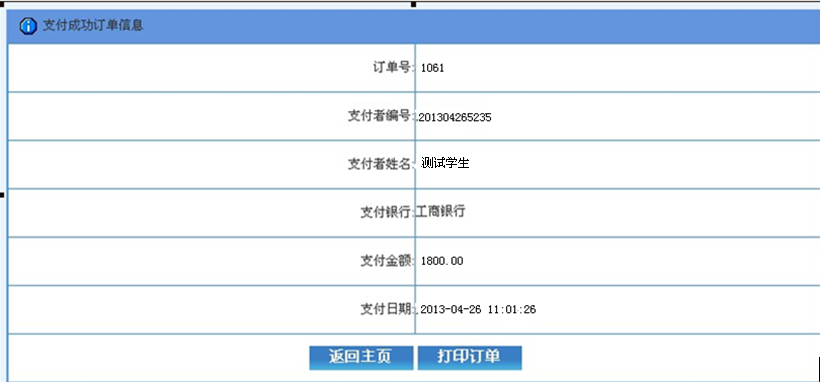
图2-7 订单信息
在上图中点击 “打印订单” 进入图2-8订单信息。在图2-8中根据相关提示打印发票,完成缴费操作。这样我们就完成了一次缴费操作。此时“缴费历史查询”会产生一条本次缴费的相关记录(注:缴费历史查询的使用参考:2.2. 缴费历史查询)。
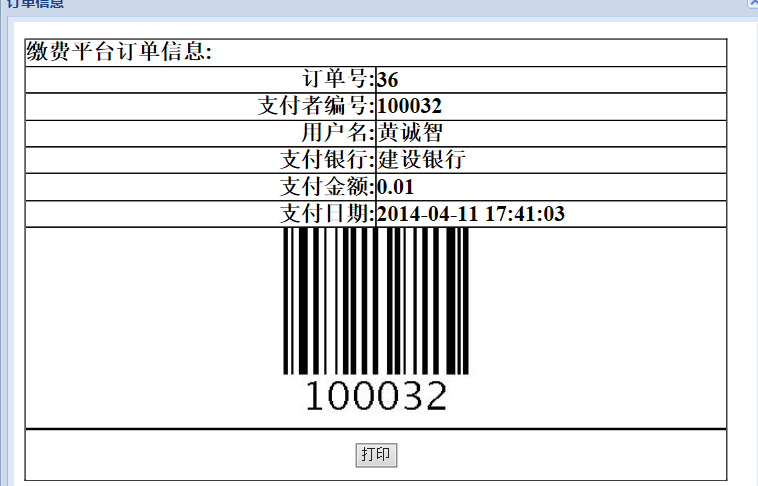
图2-8 订单信息
2.2. 缴费历史查询
成功登录支付平台后,点击 “缴费历史查询” 功能菜单,便可查看到所有的缴费历史记录。点击 “查看订单明细” ,弹出该条记录的订单明细,如图2-16订单明细。
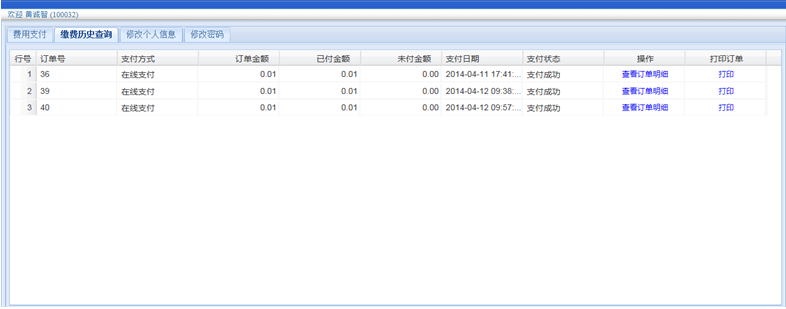
图2-16订单明细
上海市复翼计算机有限公司